After I Delete Partition With Minitool Partitioner the Drive Name Shows Up Again
Z7_3054ICK0KGTE30AQO5O3KA30N0
hp-concentra-wrapper-portlet
![]() Actions
Actions
HP PCs - Sectionalisation and Naming Hard Drives (Windows 7)
This certificate applies to HP and Compaq PCs with Windows 7.
Agreement drives, partitions, and volumes in Windows 7
A partition is an area of a hard disk drive that tin be formatted and assigned a bulldoze letter. On a hard disk, a volume is a formatted chief partitioning or logical drive. The terms segmentation and volume are often used interchangeably.
HP and Compaq computers with Windows 7 have hard disk drive drives that contain at least two partitions: the main sectionalisation for Windows and your work, and a recovery partition to restore the computer back the manner it came from the factory. Hither is a list of some of the partitions you may find on your hard bulldoze:
-
The main sectionalization, usually labeled with the letter C, contains the system files, program files, and usable file storage infinite.
-
A recovery segmentation, usually drive letter D and labeled RECOVERY, contains system recovery information in case the files on the C partition are damaged or unusable.
-
A hidden partitioning may exist chosen SYSTEM. A SYSTEM division is used past Windows to store protected files for troubleshooting and should non be altered.
-
Your reckoner may as well have a partition called "HP_TOOLS". If so, this sectionalization contains HP tools for UEFI that y'all can use to assistance troubleshoot boot problems or examination for hardware failures.
caution:When using the steps in this document, exercise not delete the System, Recovery or FACTORY_IMAGE partition or utilize information technology for file storage. Doing and so may prevent kick troubleshooting or recovery in the event your figurer encounters a major problem.
Calculation a new bulldoze letter of the alphabet in Windows vii
To create more storage space or to view another drive, add a new drive alphabetic character to the computer using i of the following methods:
-
Install an additional hard drive - If you lot need more space for photos, videos, music, or other files, add together a new hard disk drive drive or USB storage device. An boosted hard disk drive can exist inside the reckoner (internal) or external, attached to a USB connector on the computer. When you lot add a new storage device, Windows automatically assigns a new alphabetic character.
note:
To add an internal hard drive, the estimator must have an empty bulldoze bay. Most mid tower or larger desktop PCs have space for one or more additional difficult drives. Nearly all notebooks, Slimline, and AiO computers practise non have space for an internal drive.
-
Partitioning the existing drive - If y'all exercise non need more than file storage infinite merely would similar to view some other drive in Windows, create another segmentation on the existing difficult disk. This might be useful if you lot need to share files on a drive just desire to forbid access to your personal files by keeping them on another drive.
This method does non add together more space, but re-allocates some of the empty space on the existing difficult deejay into some other sectionalization. This space is and so treated every bit another bulldoze and labeled with its own drive letter.
Creating a new sectionalization in Windows 7
In club to re-allocate empty space on your hard disk drive by creating more than partitions or volumes, the hard disk must contain unallocated space that is not function of an existing partition. Shrink the volume on an existing drive to create unallocated space, and so create and format a hard deejay sectionalisation.
-
To open the Disk Management tool, click Start
 . In the Search field, type Partition. And then click Create and format hard disk drive partitions.
. In the Search field, type Partition. And then click Create and format hard disk drive partitions.Figure : Search results for Partition
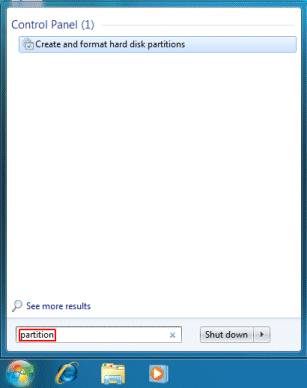
The Deejay Management tool opens and displays information almost the information storage devices on the computer.
-
To create unallocated space on the bulldoze, right-click the drive you want to partitioning. For most applications, select the C: drive.
Then click Shrink Volume...
caution:
Do not use the Recovery or FACTORY_IMAGE partition to create a new partition. Doing and so might prevent the HP Recovery Managing director from recovering the computer when the data on the C: partition is damaged.
Figure : Shrink Volume...

-
Do not make any adjustments to the settings In the Shrink window. Click Shrink.
Effigy : Shrink C: window
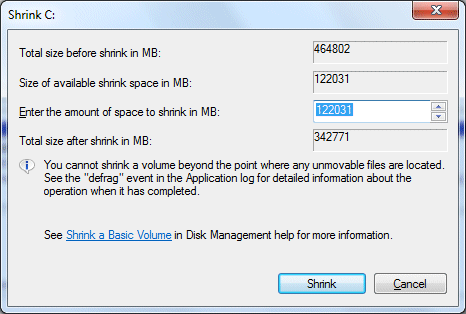
When the Compress is consummate, the new partition displays in the Disk Management utility as Unallocated space.
Effigy : Deejay Management window with unallocated space encircled in cherry
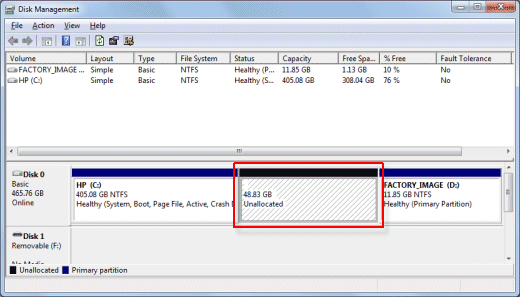
-
Right-click the new partition. In the menu that displays, click New Simple Book...
Effigy : New Simple Book...

-
The New Simple Volume Magician displays. To continue, click Next.
-
The Specify Volume Size window displays. Type in the volume size, or click Next to have the default setting.
Effigy : Specify Volume Size window
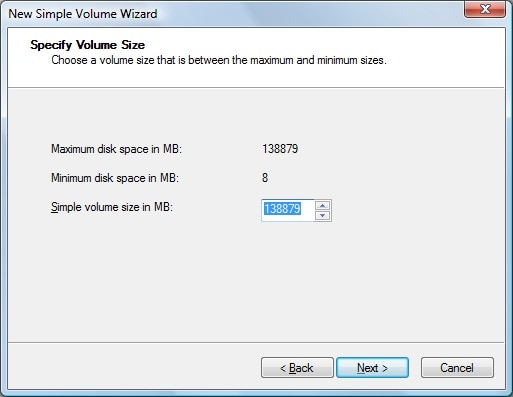
-
The Assign Bulldoze Letter or Path window displays. Select a drive alphabetic character and click Next.
Figure : Assign Drive Letter or Path window
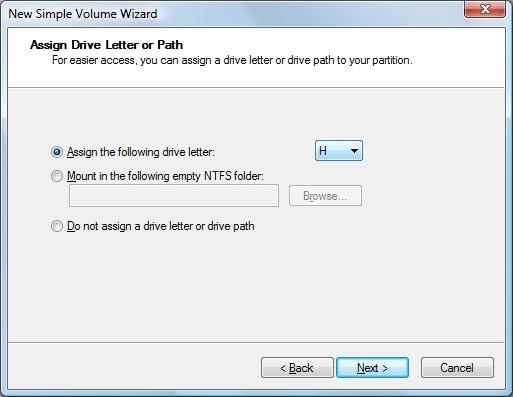
-
The Format Partition window displays. To name the drive, type a proper name in the Volume label box. Then click Next.
note:
Do not select Perform a quick format or Enable file and folder compression.
Figure : Format Partition window

-
The settings window displays. Click Stop.
Figure : Completing the New Uncomplicated Volume Sorcerer

-
The Disk Management utility displays, showing the formatting progress.
Figure : Formatting
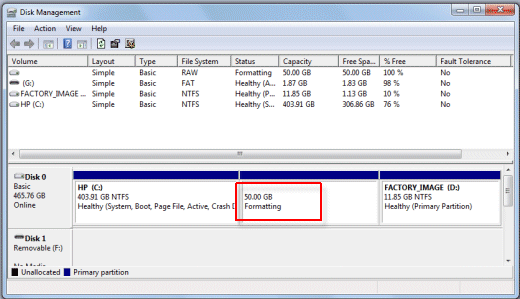
When the format is complete, the new bulldoze shows in the Disk Management utility.
If the AutoPlay window displays, click the X in the upper-right corner to shut it.
Figure : New volume
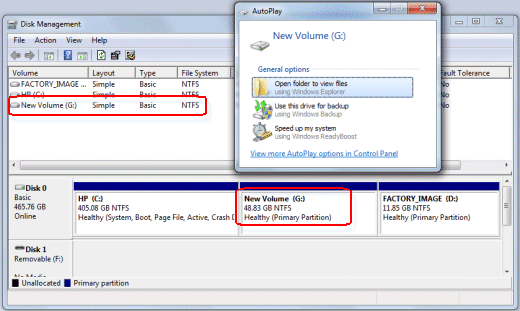
Irresolute a bulldoze letter of the alphabet in Windows 7
The letters C through Z tin exist assigned to each bulldoze on your computer. The organisation partition is usually labeled with the letter C, while the letters A and B are reserved for floppy disk drives or removable drives. If the estimator does not have floppy deejay drives, you can assign A and B to volumes.
notation:Some MS‑DOS and Windows programs make references to specific drive letters. If you change a drive letter of the alphabet, some programs that you have installed on your hard disk drive might not piece of work correctly. Y'all cannot alter a bulldoze letter if the drive is either a system partition or a boot partition. If you get an fault, the sectionalization or drive y'all are trying to change might be in use. Close whatever program or window that is using the partition or drive and try once more.
Complete the following steps to change a drive letter of the alphabet.
To open up the Disk Management tool, click Commencement
. In the Search field, type partition. Then click Create and format hd partitions.
Figure : Search results for Partition
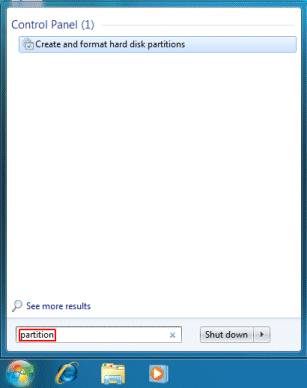
The Disk Direction tool opens and displays information nigh the information storage devices on the computer.
Right-click the partition or drive you desire to rename and then click Alter Bulldoze Letter and Paths...
Figure : Alter Drive Letter and Paths...
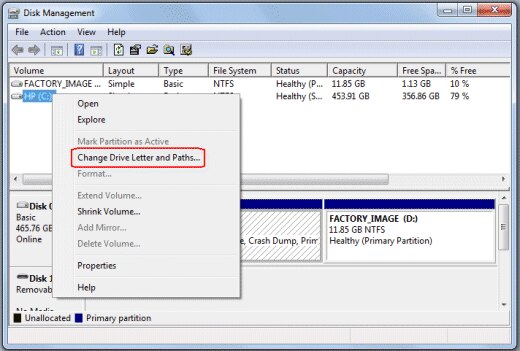
In the Change Drive Letter window, click Change.
Figure : Change Bulldoze Letter window with Change highlighted

In the carte, select the new bulldoze letter. So click OK.
Figure : Change Drive Letter of the alphabet window

The Deejay Management circumspection message is displayed. Click Yes to continue.
Figure : Disk Management caution bulletin
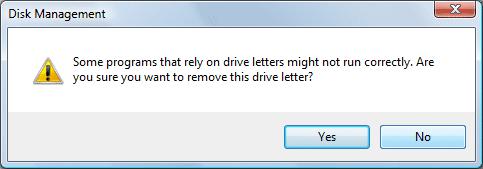
Removing a drive letter in Windows 7
Storage space can be cleared and accessed on your computer by removing drive letters. A bulldoze letter can be deleted by using the Disk Management tool.
caution:Deleting a volume erases all the data on it. Dorsum upward whatsoever data you want to keep before deleting.
-
Back up whatever data you desire to keep from the drive yous want to delete.
-
To open the Disk Management tool, click Start
 . In the Search field, type Partition. Then click Create and format hard disk partitions.
. In the Search field, type Partition. Then click Create and format hard disk partitions.Figure : Search results for Division
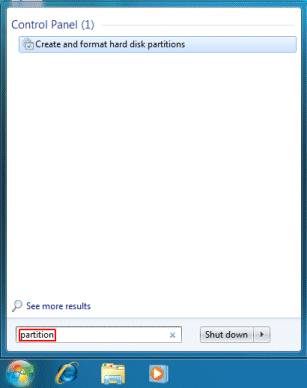
The Disk Direction tool opens and displays information about the information storage devices on the estimator.
-
Correct-click the drive letter you desire to remove. Then click Change Drive Letter and Paths...
Effigy : Change Bulldoze Letter and Paths...
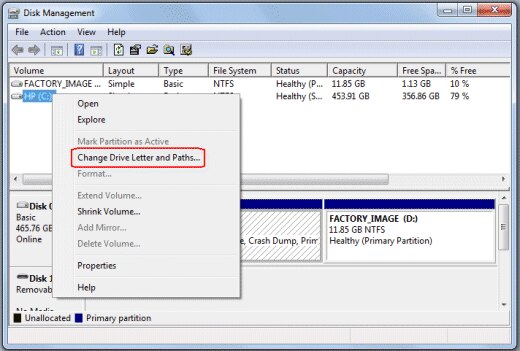
-
In the Change Drive Letter window, click Remove.
Effigy : Alter Drive Letter window with Remove highlighted
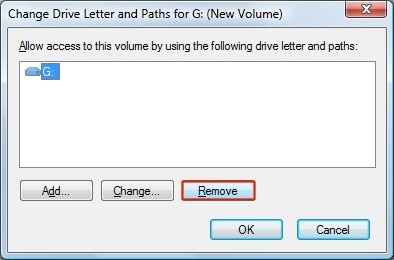
-
The Disk Management caution message displays. Click Yes to continue.
Effigy : Disk Management caution message

The bulldoze alphabetic character disappears. To employ this hard drive space over again, keep to the adjacent section to remove the partition.
Removing a partition in Windows seven
Storage space can be cleared and accessed on your computer past removing partitions. A partition tin can exist deleted from the Disk Management portion of the Computer Direction window when you select Delete Volume, click Delete Partitioning, and and so add the unallocated infinite to another disk.
circumspection:Deleting a volume erases all the data on it. Dorsum up whatever data y'all want to keep before deleting.
-
To open the Disk Management tool, click Get-go
 . In the Search field, type Computer Management. And then click the Computer Direction pick from the search results.
. In the Search field, type Computer Management. And then click the Computer Direction pick from the search results.Figure : Search results for Computer Management
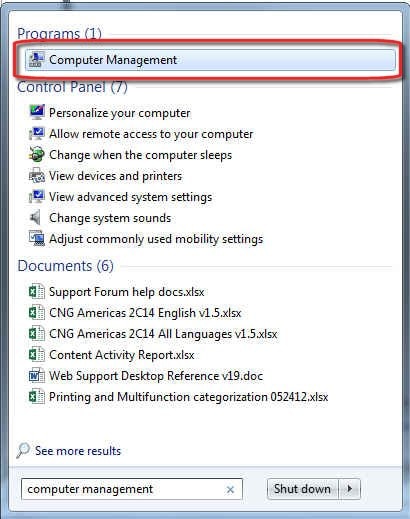
The Computer Management window opens.
-
In the menu bar on the left of the Computer Management window, select Disk Management.
Figure : Disk Management
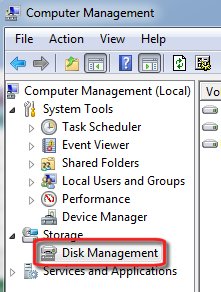
The partitions of your reckoner are displayed.
-
Correct-click the volume or partition yous want to delete, and so click Delete Volume...
Figure : Delete Volume...
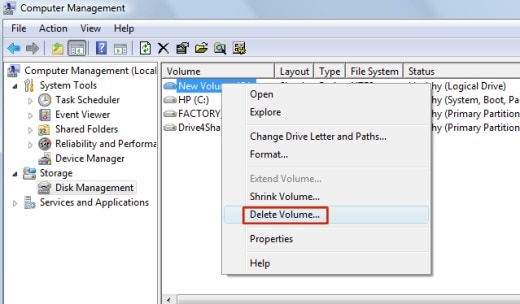
-
If yous have backed upwards the data yous want to proceed, click Aye.
The bulldoze letter disappears and the partition is labeled as Free infinite.
Figure : Gratuitous space in the segmentation
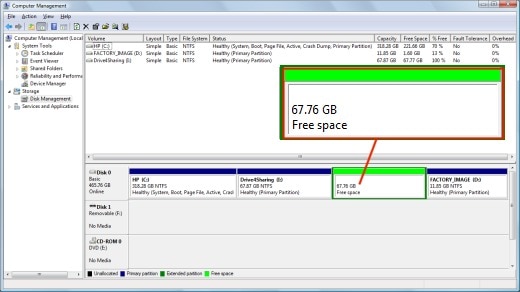
-
Right-click the free infinite. In the menu that displays, click Delete Partition...
Figure : Delete Segmentation...
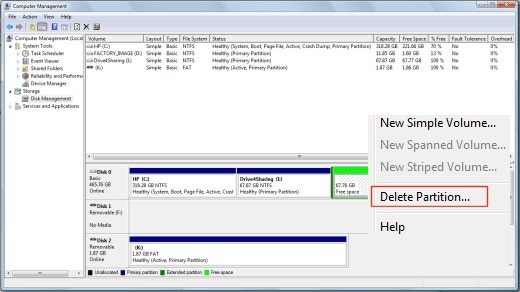
Now the infinite is shown equally Unallocated.
-
Right-click the drive to which you want to add together the unallocated space. In the menu that displays, click Extend Volume...
Figure : Extend Volume...
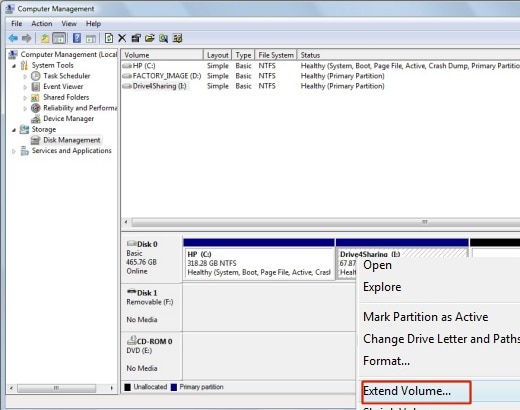
-
The Extend Volume Sorcerer displays. Click Next.
Figure : Extend Book Wizard

-
The Select Disks window displays. Practise non change any settings. Click Side by side.
Effigy : Select Disks window

-
Click End.
Figure : Completing the Extend Book Wizard
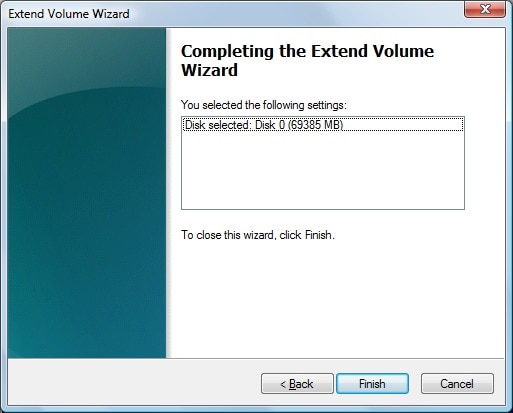
The unallocated space tin now be used.
Support related to partitioning and naming hard drives in Windows 7
Source: https://support.hp.com/rs-en/document/c01861974
0 Response to "After I Delete Partition With Minitool Partitioner the Drive Name Shows Up Again"
Post a Comment